As per stackoverflow.com survey windows is the most popular operating system for any developer. Whether you code in C#, Java, or python windows has been the first choice as an operating system. So, Any tool available in the market must have a windows version of it. Otherwise, there are high chases people will find the alternate solution for that. But, No worries Redis server is also available for the Windows environment as well. Let’s see how we can set up Redis Server on Windows 10 environment.
Redis version for windows
Officially, Redis is not supported on Windows. however, there is a 3.2.1 version of Redis that was ported to Windows by MSOpenTech.
Note: There have been many security fixes and other improvements since version 3.2.1, so I highly recommend not to use older versions of Redis in a production environment. Rather use it for development purposes only.
Download the Redis for windows
Go to the https://github.com/microsoftarchive/redis/releases/tag/win-3.2.100 page and download the .msi file as per your windows version 64 bit or 32 bit.

I am using 64 versions of windows. So, I have downloaded the Redis-x64-3.2.100.msi file. Once you are done with the download, locate the file and double click on that to start installing the Redis.

Click on Next-3 times.

You will see this screen where you change the port number if you want. The default port for Redis is 6379, if you wish you can update the port number and continue with the installation process.
[] Add an exception to the windows firewall.
Ticking this option will automatically whitelist the port in the firewall. So, you don’t have to manually create rules for this port.
Redis Max memory configuration
In the next screen, you will see the option to configure the max memory for the Redis server.

You have an option to provide a custom memory size for Redis. By default, it is 100 MB. In case you don’t want to change now or by default missed to update here.
You have an option to go to the Redis configuration file and update the value whenever needed.
If the max memory limit is reached Redis will start to reply with an error to write commands (but will continue to accept read-only commands).
Once you are done with the max memory configuration. Click on install and finish the installation process.

Finally, we are done with the installation process of Redis on windows. Now, let see if the installation was successful or not.
To check the Redis installation Goto command prompt and navigate the Redis installation location.

AS you can see in the above image. We have navigated to the Redis folder. Now type the command.
redis-cli ping

If you also see the same response as the above image. then you are good to go with the Redis server.
Conclusion
So, in this article, we have installed the Redis 3.2.1 version on windows. Also, we got proof of successful installation by pinging the Redis server.
Let us know if we missed something in this article. we will be happy to enhance or update the article.
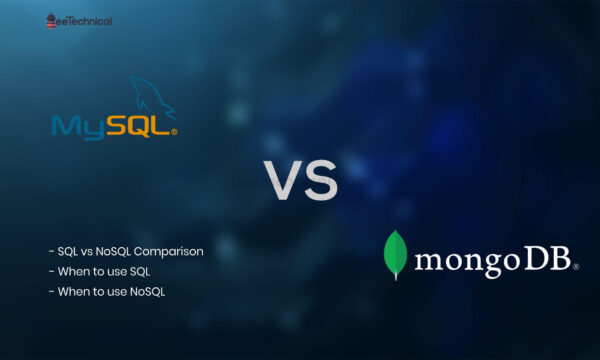
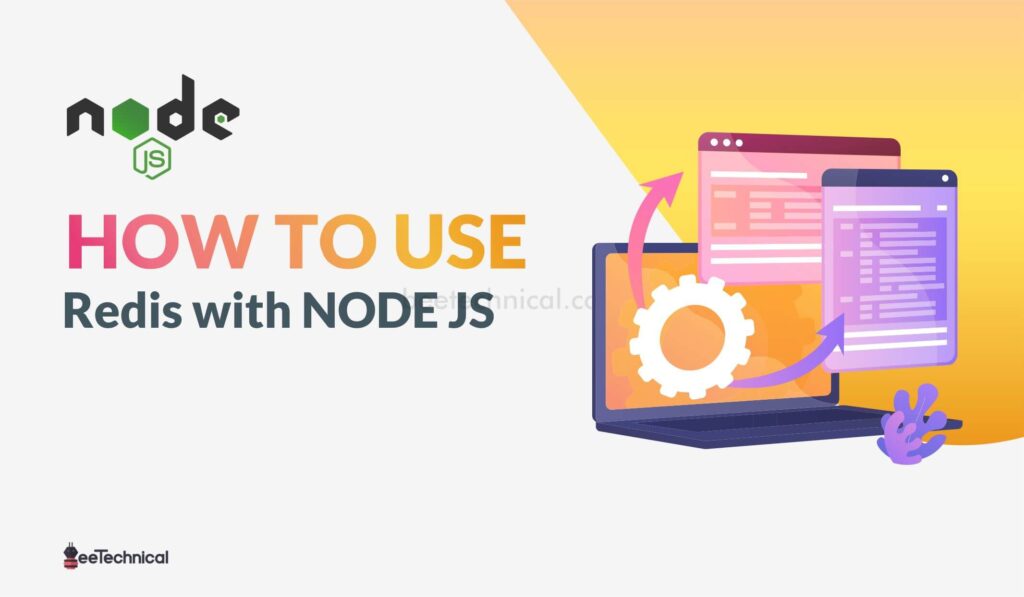
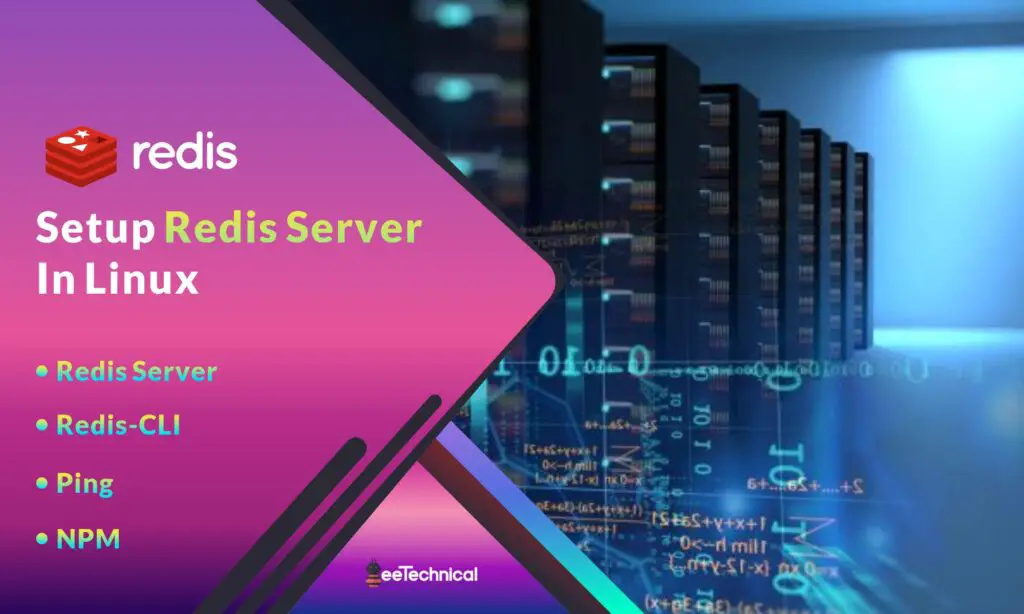
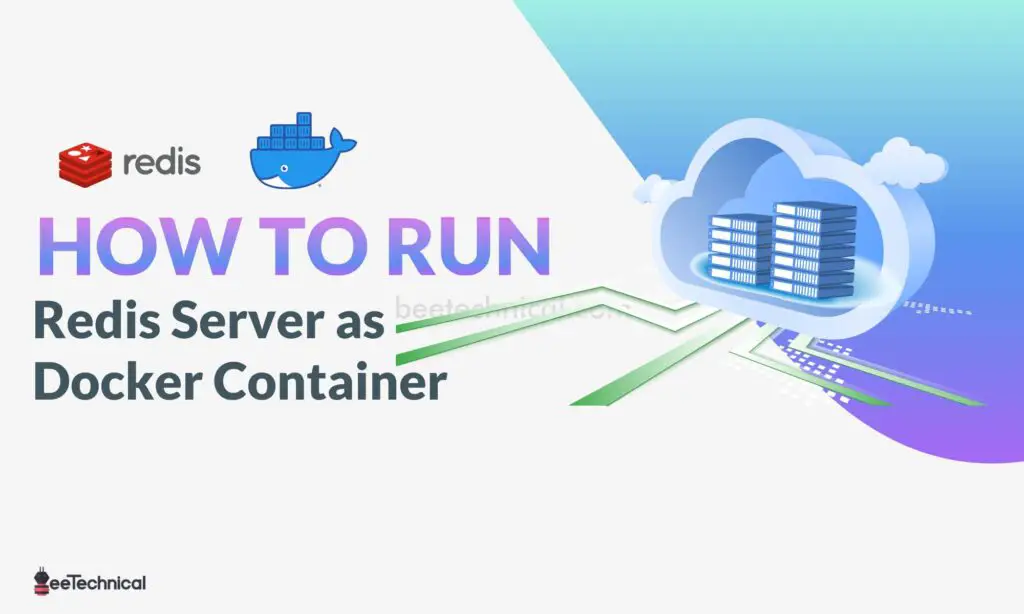
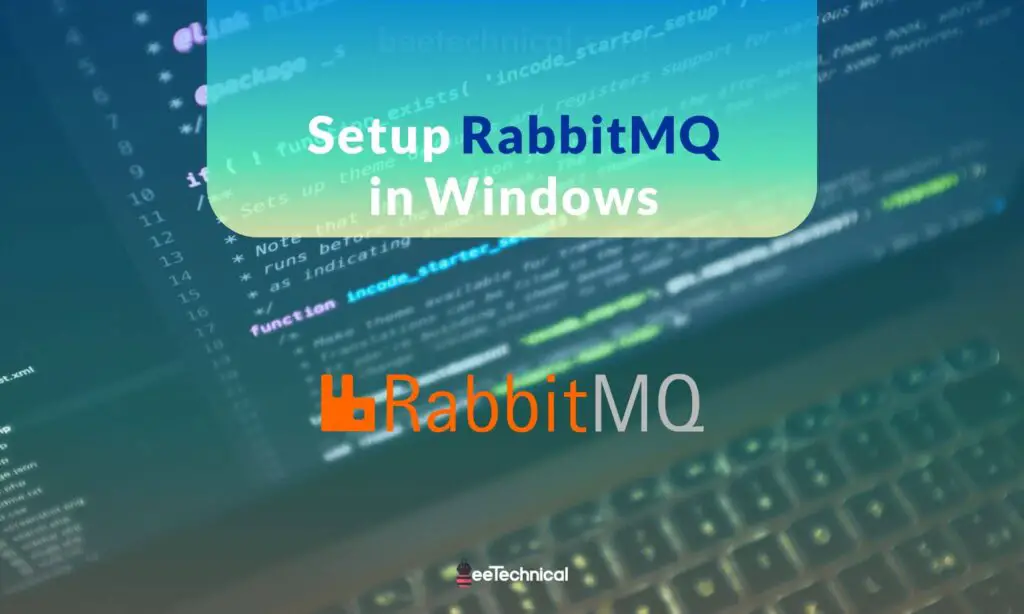
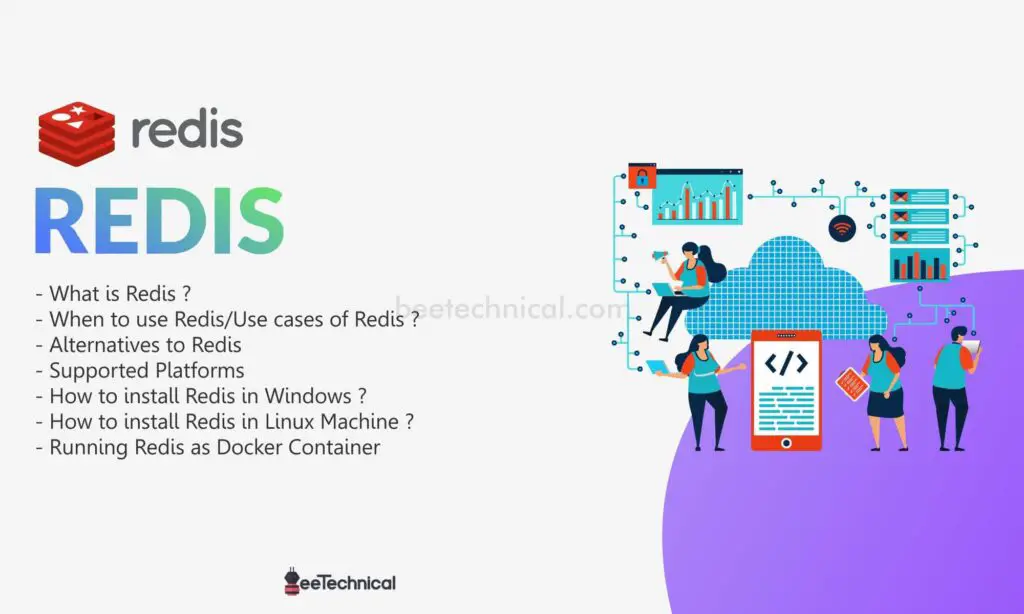
Comments are closed.