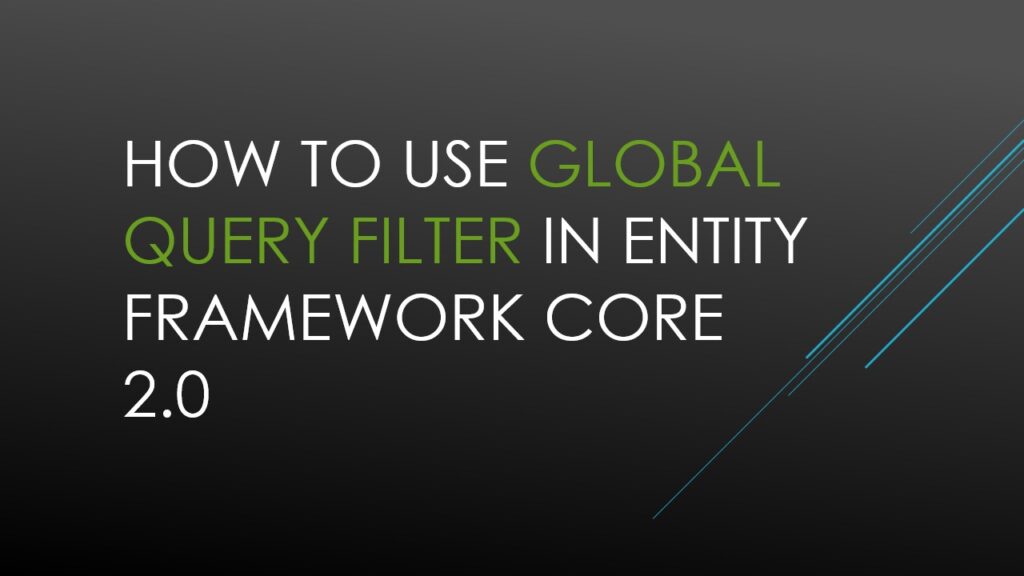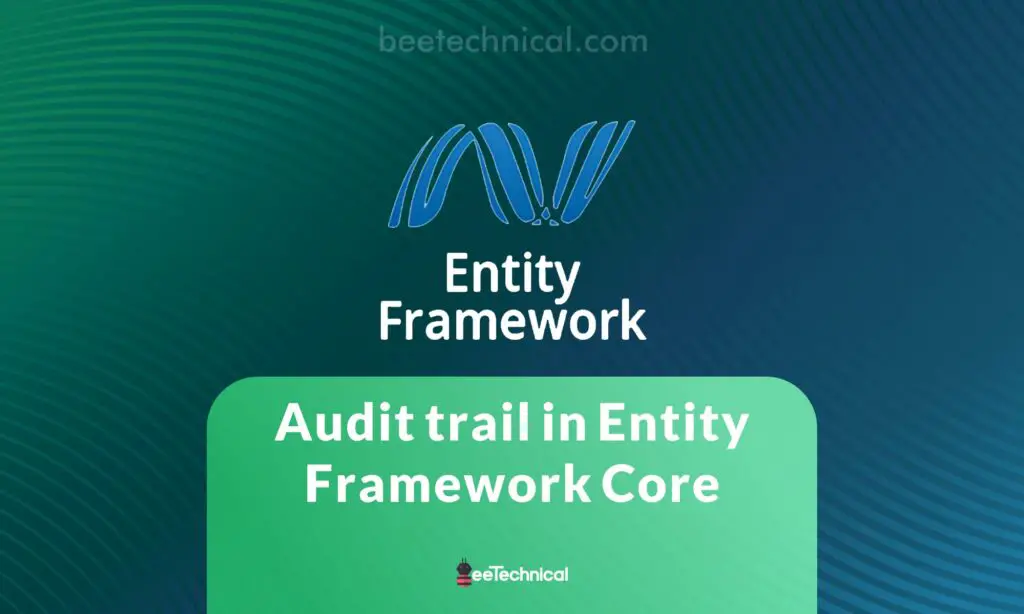Entity Framework Core (EF Core) is a popular object-relational mapping (ORM) framework developed by Microsoft, designed to simplify database interactions in .NET applications. It allows developers to work with databases using object-oriented programming techniques. However, like any software tool, EF Core can sometimes throw errors that can be puzzling to developers.
One such error is the “Command dotnet ef not found” error. In this article, we will explore the possible causes of this error and provide step-by-step solutions to resolve it.
Understanding the Error
The “Command dotnet ef not found” error typically occurs when you are trying to execute Entity Framework Core’s migration commands using the .NET CLI (Command Line Interface), specifically the dotnet ef command. This command is essential for managing migrations, which are used to create and update database schemas based on your application’s data model.
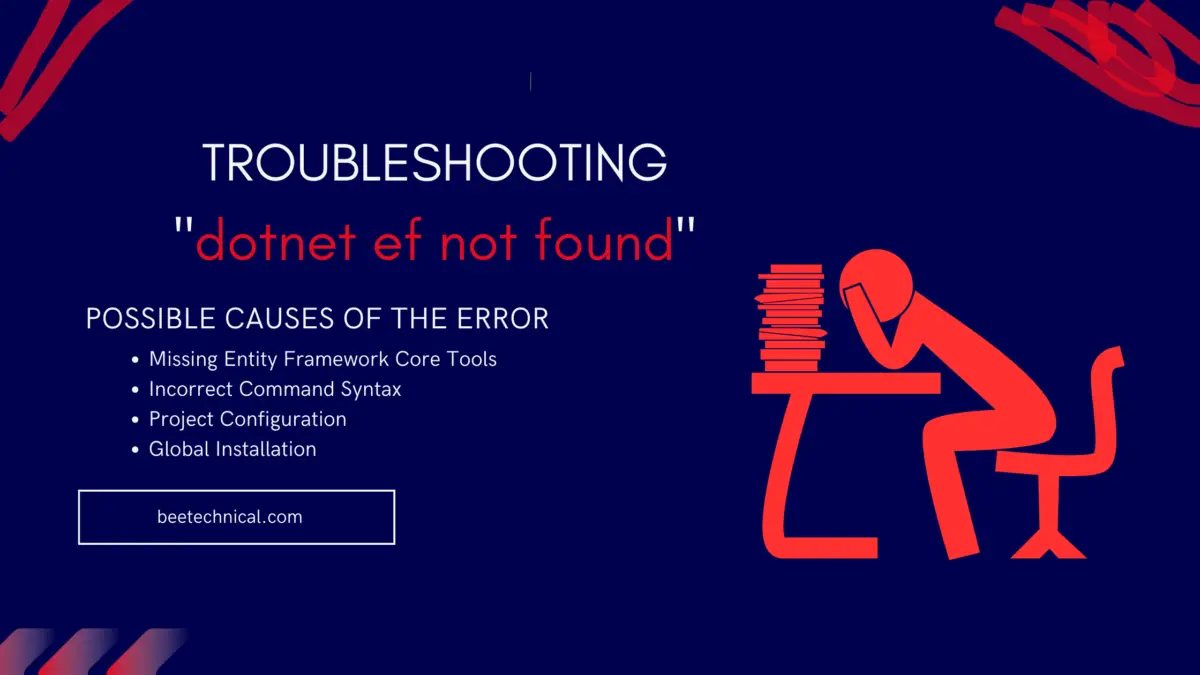
Possible Causes of the Error
- Missing Entity Framework Core Tools: The most common cause of this error is not having the Entity Framework Core tools installed in your project. These tools are necessary to execute the migration commands. Without them, the
dotnet efcommand will not be recognized. - Incorrect Command Syntax: Sometimes, the error may be due to using incorrect syntax while executing the
dotnet efcommand. It’s crucial to use the correct syntax to avoid any ambiguity. - Project Configuration: If your project configuration is not set up correctly, the
dotnet efcommand might not be able to locate the necessary files and dependencies to execute the migrations. - Global Installation: In some cases, the Entity Framework Core tools might be installed globally but not locally in your project. This can lead to the “Command dotnet ef not found” error when you try to run the command within your project’s context.
Resolving the Error
To resolve the “Command dotnet ef not found” error, follow these steps:
Step 1: Check EF Core Tools Installation
Ensure that the Entity Framework Core tools are installed in your project. To do this, open a command prompt or terminal and navigate to your project’s directory. Then, run the following command:
dotnet tool list -g
This command will list all globally installed .NET tools. Look for an entry named dotnet-ef in the list. If it’s not listed, you need to install the EF Core tools by running the following command:
dotnet tool install --global dotnet-ef
And then again run the “dotnet tool list -g” command.
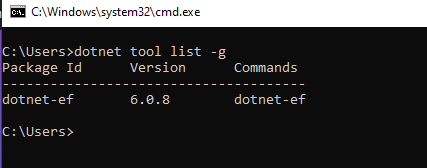
Step 2: Use Correct Command Syntax
Double-check that you are using the correct syntax for the dotnet ef command. The basic syntax for running migrations is as follows:
dotnet ef migrations add <MigrationName>
Replace <MigrationName> with a suitable name for your migration.
Step 3: Verify Project Configuration
Ensure that your project is properly configured to work with Entity Framework Core. The project should have a reference to the EF Core package in its dependencies. You can add this reference using the following command:
dotnet add package Microsoft.EntityFrameworkCore.Design
Step 4: Check Local Installation
Make sure that the Entity Framework Core tools are installed locally within your project. Navigate to your project’s directory in the command prompt or terminal and run the following command:
dotnet tool list
Check if dotnet-ef is listed. If not, install the tools locally by running:
dotnet tool install dotnet-ef
Step 5: Update .csproj File
If you’ve recently updated your EF Core version or made changes to your project structure, it’s possible that your .csproj file is not correctly configured. Open the .csproj file and verify that it includes the necessary references. Here’s an example of what the relevant sections might look like:
<ItemGroup> <PackageReference Include="Microsoft.EntityFrameworkCore" Version="x.x.x" /> <!-- Other package references --> </ItemGroup> <ItemGroup> <DotNetCliToolReference Include="Microsoft.EntityFrameworkCore.Tools.DotNet" Version="x.x.x" /> </ItemGroup>
Make sure to replace x.x.x with the appropriate version number.
Step 6: Restore and Build
After making any changes to your project configuration or dependencies, restore the project and build it to ensure that everything is set up correctly:
dotnet restore dotnet build
Step 7: Try Running Migrations Again
Once you’ve followed the previous steps, try running your EF Core migration commands again. For example:
dotnet ef migrations add InitialMigration
If everything is set up correctly, the migration should be added without any issues.
Conclusion
The “Command dotnet ef not found” error in Entity Framework Core can be frustrating, but it’s usually caused by issues related to missing tools, incorrect syntax, or project configuration problems. By following the steps outlined in this article, you can effectively troubleshoot and resolve this error, allowing you to continue working with EF Core and managing your database migrations seamlessly. Remember to double-check your project setup, use the correct command syntax, and ensure that the EF Core tools are installed both globally and locally in your project.
Regenerate