Cloud computing has given abundant benefits to users. Its secure, cost-efficient, flexible, and reliable features helped in hosting any kind of online project. Certainly, AWS positioned at the top place providing us with powerful and amazing cloud infrastructure. It is so impressive and powerful that several big companies like LinkedIn, BBC, Netflix, Facebook, are using it. AWS has a big list of benefits. So, let’s get a short brief on AWS and know how we can set up WordPress hosting in AWS.
A Brief on AWS
AWS aka Amazon Web Services is a flexible and safest cloud computing platform that gives us access to enough cloud computing capacity. Amazon web services make use of the pricing model “pay-as-you-go” which means you have to pay only for the resources and cloud infrastructure you are using.
Thinking why one should host a WordPress website on AWS? Well, here are some of the benefits-
- Ownership – You can have complete access to storage, servers, databases, and application services. Where AWS owns hardware for particular services running, you have control over data and server.
- Cost-Effective – Cloud gives you the benefit of your server hence it saves your amount at servers, data centers, etc. Amazon offers its services at big discounts.
- WordPress on AWS click to scale– With Amazon web services, you can access to less or more computing infrastructure. Just scale up & down at the click of a button as per your requirements.
- Agility- Cloud provides fast and easy access to broad technologies so that you can innovate much faster.
- Best User Experience – AWS is amazingly fast. This is because it is maintained by Amazon across several locations of the world. It means fast load time and low latency which increases the overall experience for users.
WordPress hosting in AWS With the following steps
We have tried our best to demonstrate the step-by-step guide to hosting WordPress on AWS for free.
1. Sign Up To Get AWS Free Tier
The best part of AWS is – it gives you free 12 months tier account with most of its useful services. You can certainly begin with this. In this, you will avail of 750 hours per month of Linux as well as Windows t2. Micro instances straight 1 year. Note this point- if you want Free Tier only, then you can make use of EC2 Micro instances only.
2. Move Your Cursor To AWS Management Console
To begin with, AWS, log in to AWS account. After that, open AWS Management Console.
3. Amazon EC2 Instance Launching
Find EC2 under computing in the management console. After that, double-click on the EC2 dashboard to get it opened. For creating and configuring EC2 instances, click on the launch instance.
4. Installing WordPress on EC2 Instance
The plenty of Amazon Machine Images (AMI) you can find on the AWS marketplace. So, you can quickly set up common software. Usually, AMIs are pre-configured with default settings for running on Amazon web Services. We will use one of the AMIs for installing WordPress. Now, in the left menu, click on the AWS Marketplace, find WordPress that is powered by BitNami. Click on the Select button.
5. Confirm Pricing for Instance
A detailed page of pricing will appear. Don’t fear. The price you will find is $0.00 for software, irrespective of the instance size you are using. Scroll down the bottom to click on continue. We are using here- t2.micro instance. So, in the Type column click on t2.micro and then click on “Next Configure Instance Details”. However, this will take some time to load.
6. Set Key & Value Pair
For the selected instance, set a name. Mention name in that key box whereas in the value box adds WordPress. Select on Review & then to continue – launch.
7. Review Instance 1 last Time
Before clicking the launch, review the instance. It will start the EC2 instance.
8. For SSH configure Key-pair
Key pairs help how to connect terminal programs with EC2 instances while using SSH (Secure shell). Even, if you are unaware of SSH, just have a key-pair for logging in to the terminal. No! Here we won’t be set any key-pair.
Without using a key pair, you can move ahead. Mark tick on the box to confirm you require this key for accessing the EC2 instance. You can click on launch instances for launching. This will take a few minutes to start.
9. Is WordPress Instance Running?
On the bottom, select View Instances. After that, click on WordPress Instance.
You have to make sure that the Instance state running. In any case, if it’s says launching. It means AWS still preparing Instance.
10. Test Site Now
When your instance starts running, test your WordPress website. You need to find Public IP for the instance that is present on page bottom. Copy Public IP in the new tab of your webs browser, you must see the home screen that says “Hello World” (theme differs as per the type of installation). If you saw this above page, you have successfully installed WordPress
11. Configuring WordPress Website
Since you are done with the WordPress website and it’s running, the next thing you have to do is log into the admin page to customize settings. However, you need to find the password of the admin. For that, just do – Get back to the EC2 dashboard to select WordPress instance. After that, click on the button “Action”. In the drop-down menu, click on Instance setting, then Get System log.
To find the password for WordPress admin, scroll down through the System log popup. Copy that password somewhere to an external file or note it down.
Now, go to the WordPress website. There you have to add /admin at the end of the URL. It would appear as 55.192.55.xxx/admin. Hit enter then. It will take you to the WordPress site login page. There add the default username to log in and the password you copied.
Congratulations! Now, you can easily configure, customize, and manage WordPress just you like. You can change the username or password now.
We hope you are clear now on how to host a website on AWS. For more informative and technical blogs, stay tuned!














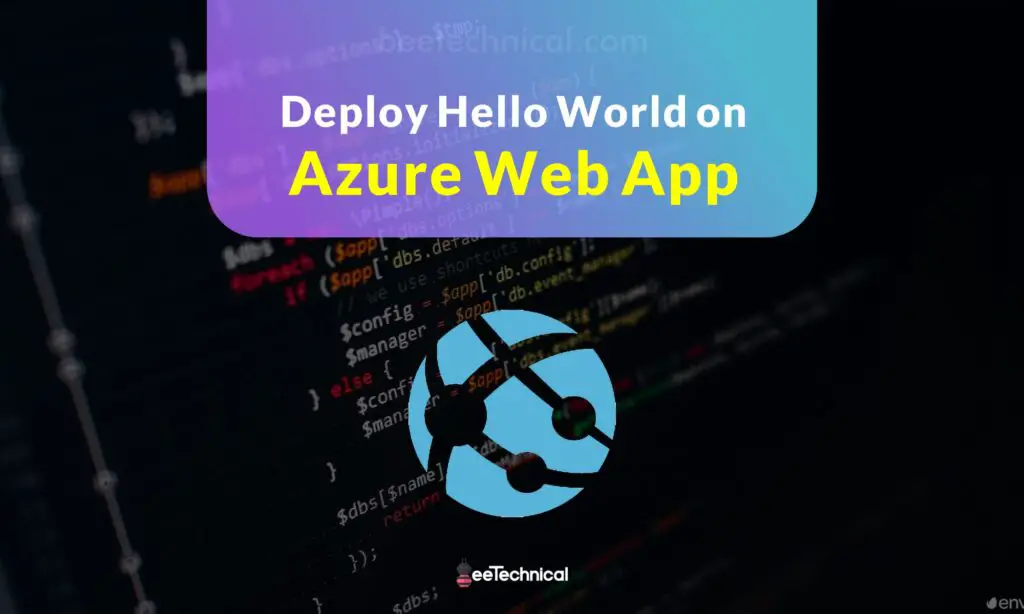
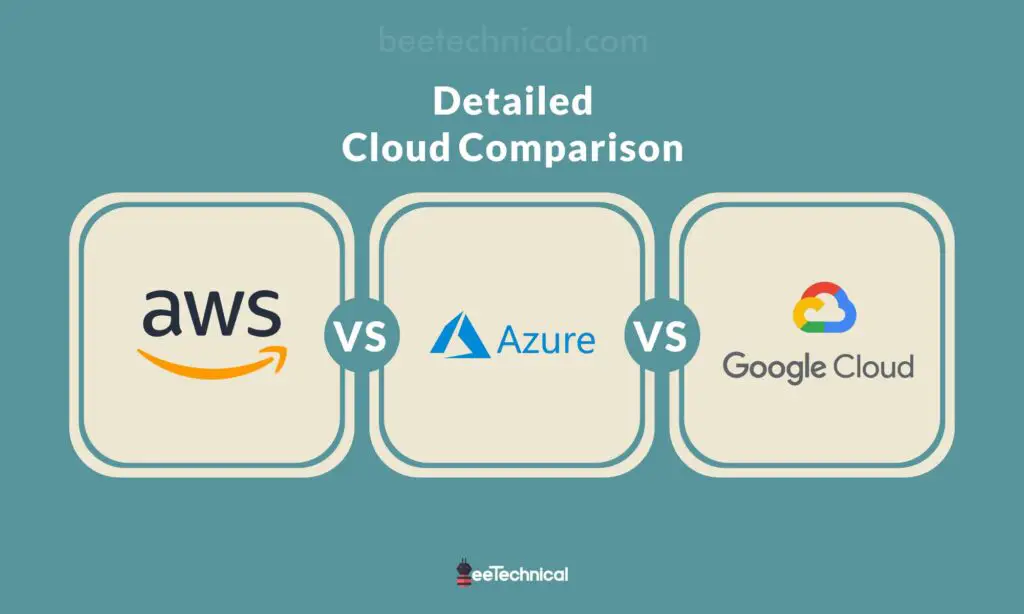
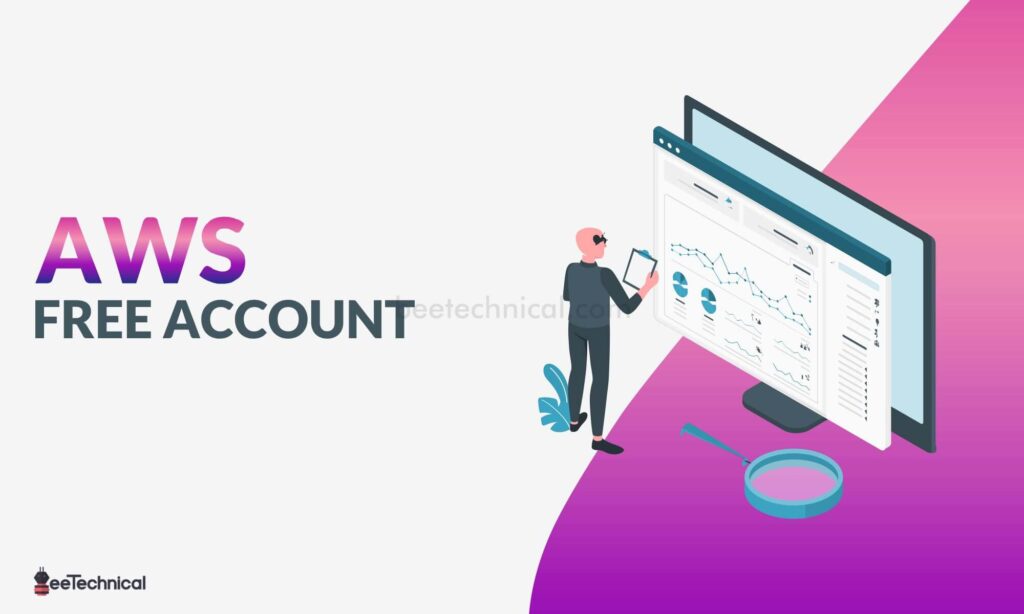
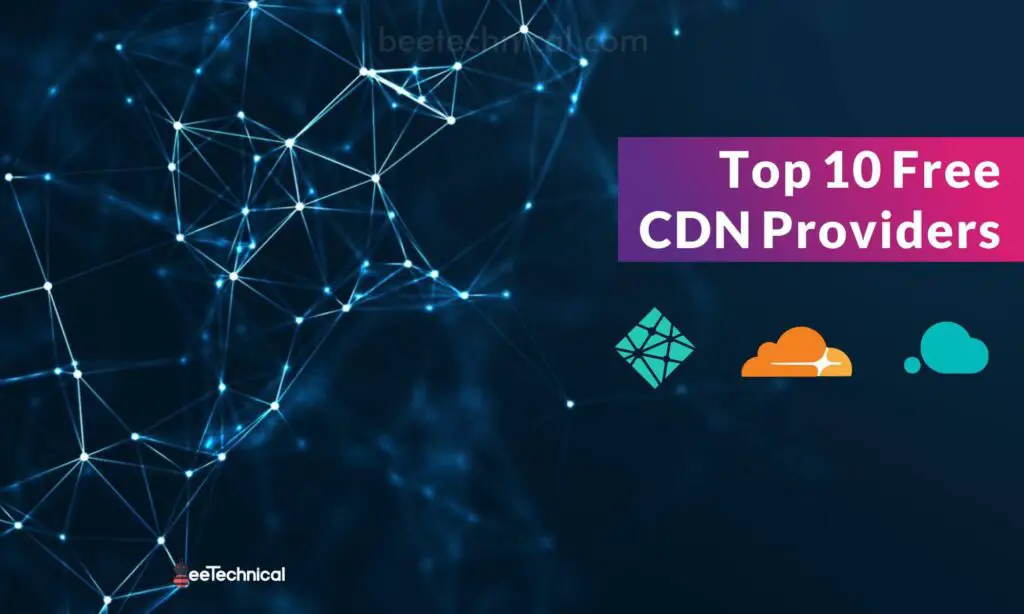
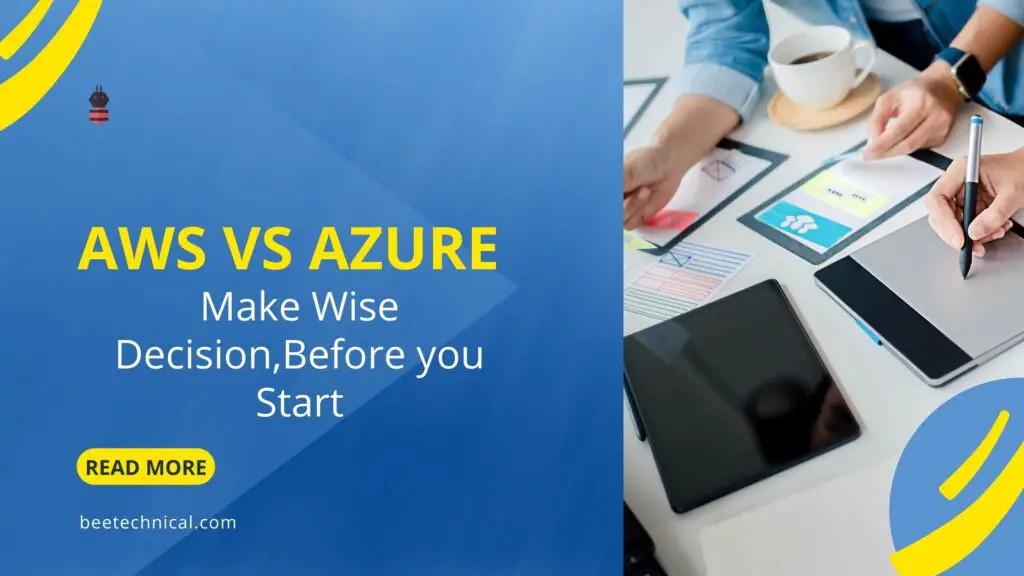
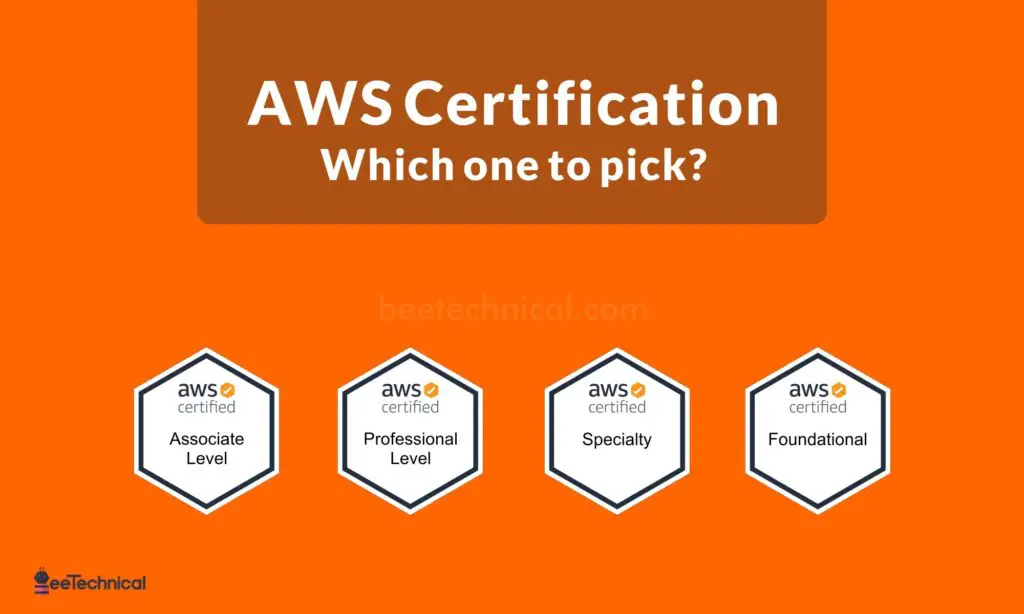
Comments are closed.